0
MEMPARTISIPASI HARDISK MAU DI DUAL BOOT
Posted by malindo
on
00.04
saya habis partisi hardisk nihh alhamdulillah selesai....
cara Membuat Partisi Hardisk di Windows
ini teman......monggo :D
1. Klik kanan pada ruang hardisk yang bertuliskan unlocated, setelah itu akan muncul menu New Partition, klik menu tersebut.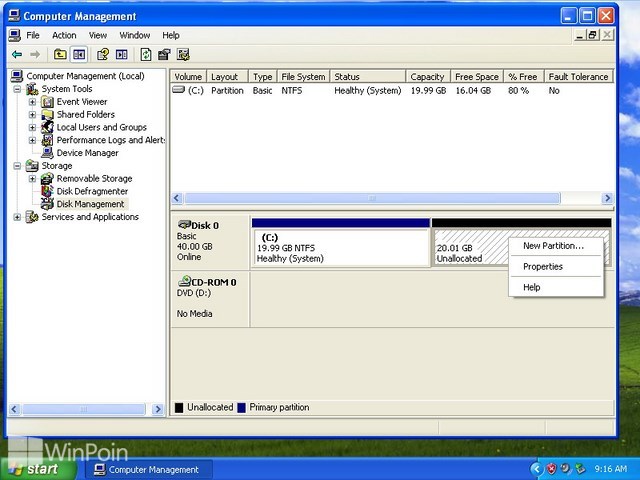
2. Kemudian muncul window baru dan klik Next.
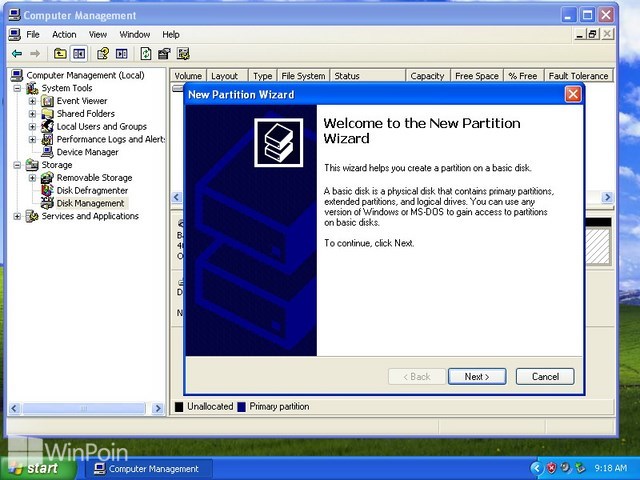
3. Pada menu ini kamu akan menentukan partisi yang akan kamu buat primary atau extended. Kebanyakan orang memilih partisi Primary dan klik Next.
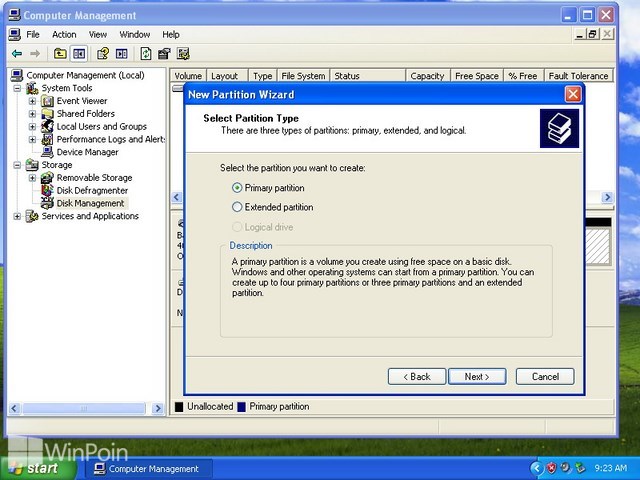
4. Tentukan besar kapasitas hardisk yang kamu inginkan pada partisi ini dan klik Next.
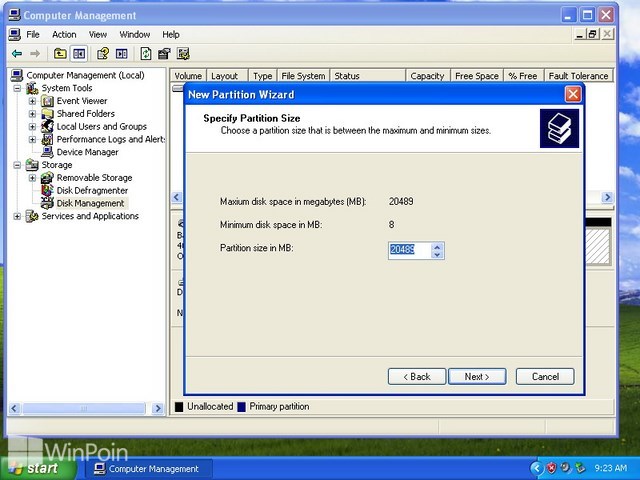
5. Lalu tentukan drive path yang kamu inginkan dan klik Next.
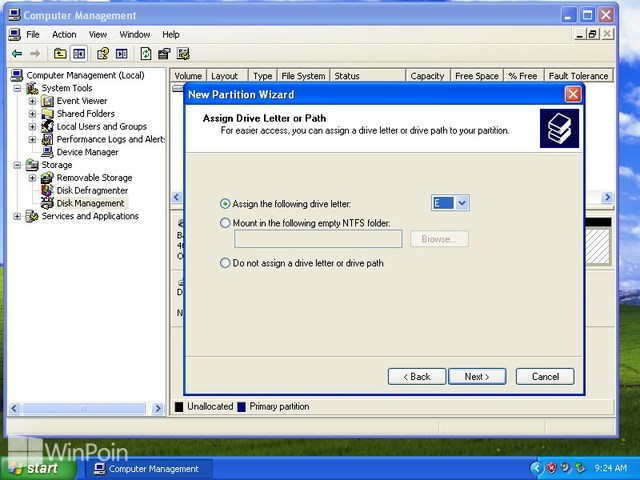
6. Tentukan file system yang kamu inginkan dan beri nama di kolom volume label, setelah itu klik Next.
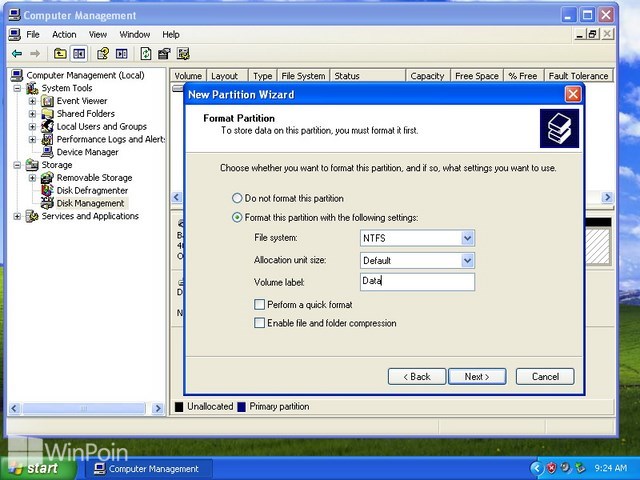
7. Kamu sudah berhasil membuat partisi baru di hardisk kamu, klik Finish.
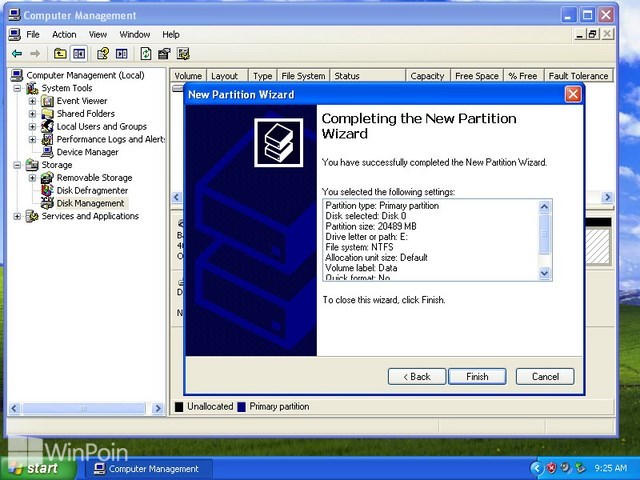
Cara Menghapus Partisi Hardisk di Windows
1. Jika kamu berada di Disk Management, kamu bisa menghapus partisi dengan mudah dan cepat. Kalau belum sebaiknya kamu mengikuti langkah diatas terlebih dahulu.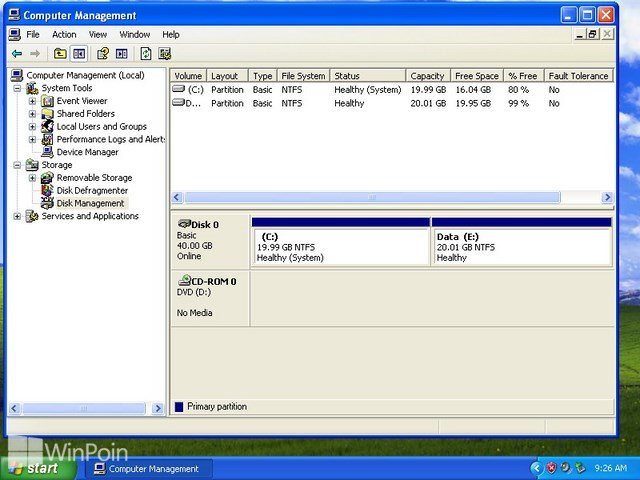
2. Setelah itu klik kanan pada partisi yang ingin kamu hapus dan pilih Delete Partition.
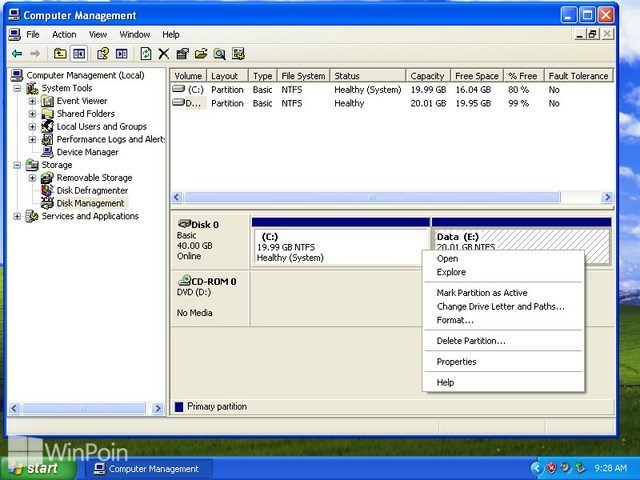
3. Kemudian akan muncul window peringatan yang meyakinkan kamu untuk menghapus partisi tersebut, klik Yes jika kamu yakin.
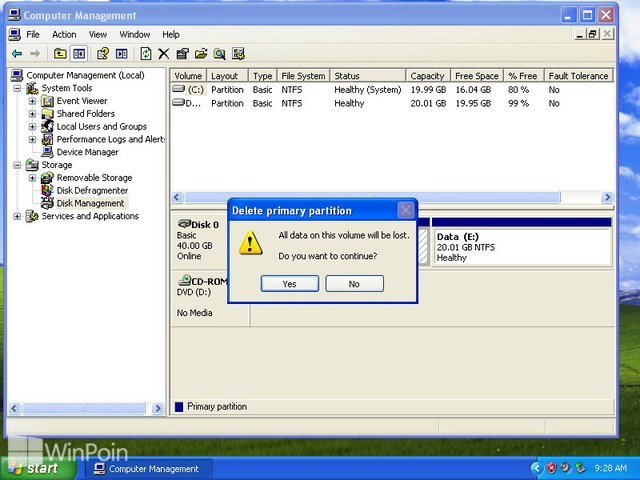
Cara Format Partisi Hardisk di Windows
1. Jika kamu berada di Disk Management, kamu bisa langsung format partisi dengan mudah dan cepat. Kalau kamu belum, sebaiknya kamu mengikuti langkah diatas.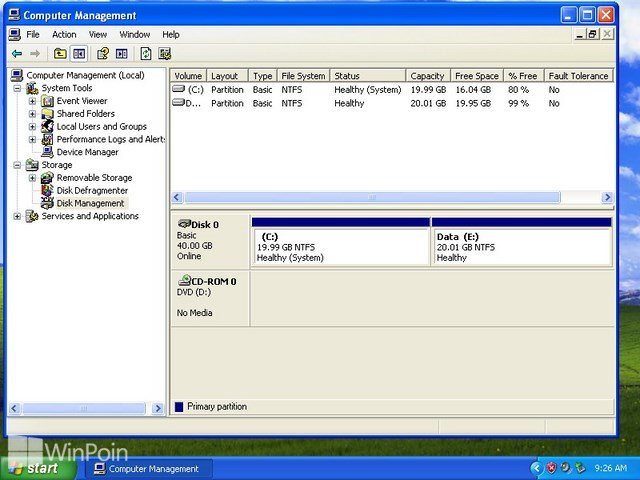
2. Setelah itu klik kanan pada partisi yang ingin kamu format dan pilih Format.
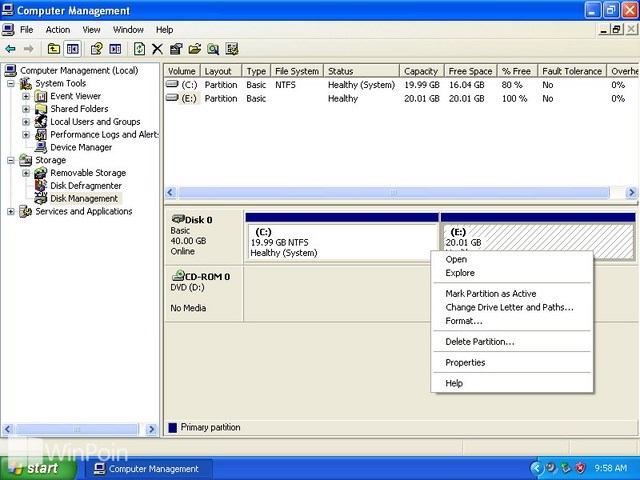
3. Kemudian isikan kolom Volume label dengan nama drive yang kamu inginkan dan pilih File system yang kamu inginkan, klik OK.
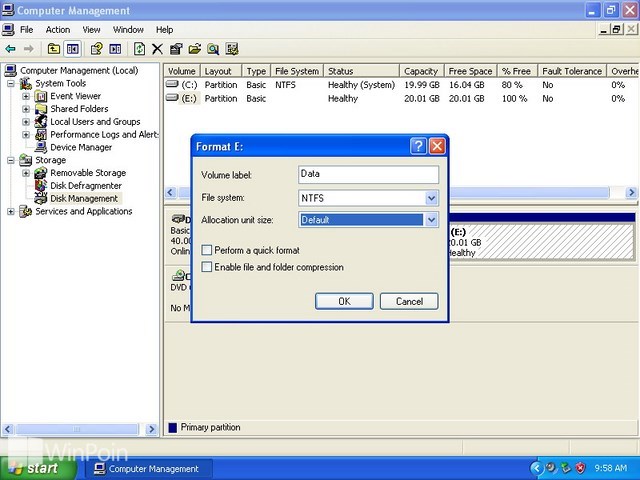
4. Tunggu sampai proses formating selesai dilakukan.














Posting Komentar